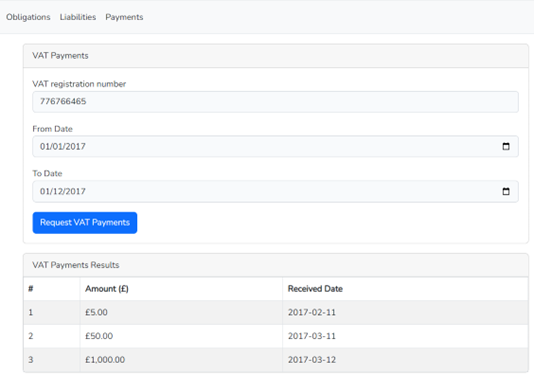User Guide to Bridge It MTD Vat Return Tool
Bridge It MTD is a HMRC-recognised MTD Vat submission solution.
Before using any MTD Vat Software, you must register for MTD Vat with HMRC using your government gateway account.
Please give this process at least 3 working days.
Check out the HMRC Sign up video
- Each time you submit a Vat return, our system will send you to GOV.UK so you may log into your gateway account and give us permission to process that return.
- If you are requested to authorise your MTD software during HMRC sign up, please use our purchaseapplication ID of "! Bridge It MTD".
- Our technology, which falls under the category of "Bridging Software," is intended to link your digital records stored in spreadsheets to the MTD Vat system at HMRC.
- We simply provide HMRC with the 9 Vat boxes, your Vat number, and the Return dates.
How to set up and use Bridge It MTD Bridging Tool to file your Excel Vat returns is covered in detail in this user guide. Your Bridging Tool will be used to submit all of your Vat returns, and each submission will necessitate linking. We recommend that you save your Bridging Tool to your desktop for convenience.
Below we will cover:
- Creating your free account
- Submitting Your Vat Return
- Buying Credits
- Your Credit Purchases
- Your Vat Submissions
- Enabling Macro
- View Vat Return
- Retrieve Vat obligations
- Retrieve Vat Liabilities
- Retrieve Vat Payments
Creating your free account
- Load www.bridgeitmtd.co.uk
- Click the register link on the top right
- Fill in the 4 boxes (name, email address, password, conform password)
- Verify your email address
- Check your Email Account (if you do not see the verification email, check your spam/junk items
- Continue Setting up your account.
- Add your Vat Number
- Link your HMRC Account (You will need your Government Gateway user ID and Password)
- Purchase some Credits if you need to submit Vat
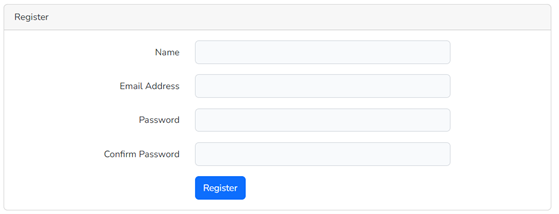
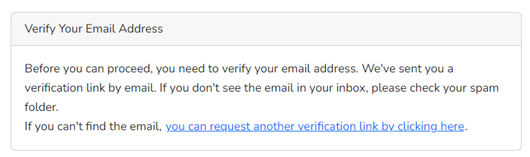
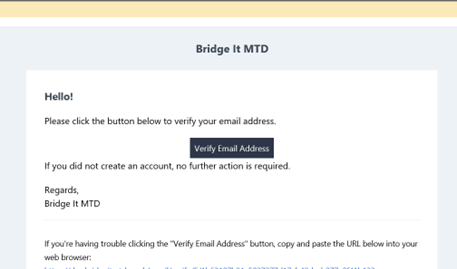
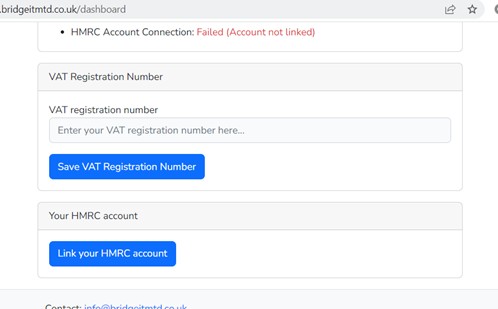
Submitting Your Vat Return
- Login to www.bridgeitmtd.co.uk
- Ensure you have credits in your account to submit your Vat return
- Download our Free MTD Bridging Tool
- Open the Excel Bridging Tool on your device
- Either select the option to "Enable Macros" or "Enable Active Content" or click the tool buttons to "Enable Editing" and "Enable Content" depending on your spreadsheet software. Our buttons will function as a result of this.
- For each Green Box, type or link the name of the organisation, the Vat number, and the start and end dates of the period into the appropriate cells. The dates must be in the format dd/mm/yyyy.
- Links will need to be made between Boxes 1, 2, 4, 6, 7, 8, and 9 and the source data (calculation data)
- Click on box 1 to in your Vat calculations workbook, type = (the equals sign)
- Find the source data you want to link box 1 to in your Vat calculations spreadsheet. (your sheet with figures)
- Press the ENTER key on your keyboard after clicking the source data.
- do the same for Boxes 2, 4, 6, 7, 8, and 9
- boxes 3 and 5 do not need to be linked digitally as they are calculation boxes
- Check the declaration box when you are satisfied that the Vat return is accurate and complete.
- Click the 'File Vat Return' Button to submit your Vat Return
- Check the data on screen and Read the Declaration, Click the Confirm Button to Confirm.
- You will receive a confirmation of your Vat Return via email.
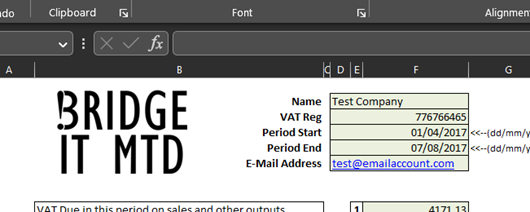
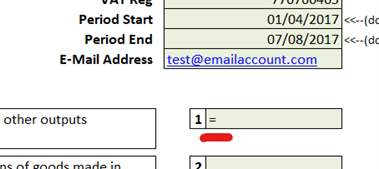
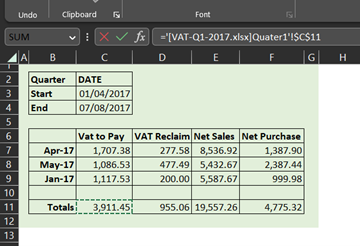

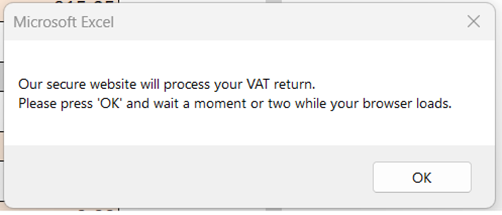
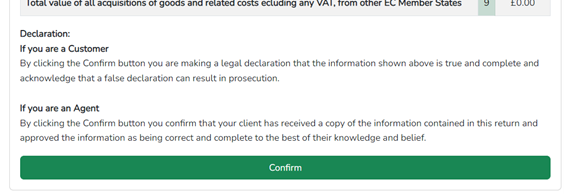
Buying Credits
You can make as many purchases as you wish when submitting your Vat return. 1 Credit allows you to make 1 submission.
- Login to www.bridgeitmtd.co.uk
- Click the Vat Return Credits Link at the top right
- Complete the payment details and click purchase button

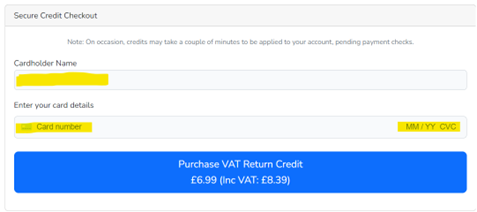
Your Credit Purchases Invoice
Whenever you make a purchase, you can login and download a copy of your credit purchase invoice. This is also emailed to you, always check your inbox as well as junk/spam mail box
- Login to www.bridgeitmtd.co.uk
- Click the arrow down next to your name
- Select "Your Credit Purchases"
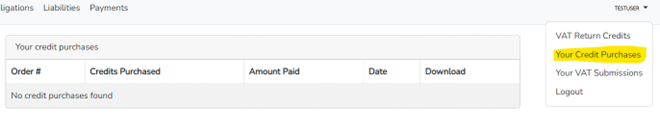
Your Vat Submissions
After a submission has been made, we will email you a copy of the data (9 boxes) which have been submitted to HMRC. You will also be able to download a copy of this from our portal.
- Login to www.bridgeitmtd.co.uk
- Click the arrow down icon next to your name
- Select "Your Vat Submissions"

Enabling Macro (Play Video)
- Locate the Excel tool on your device
- Double click the file to load it up in Microsoft Excel
- When you see the Amber bar appear, click "Enable Content".
- This will allow the "File Vat Return" button to function"
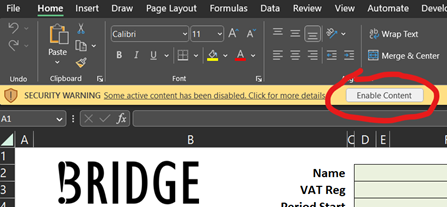
View Vat Returns
- Login to www.bridgeitmtd.co.uk
- Click "Returns" on the menu bar
- Complete the following: Vat Number, From Date, To Date
- Click "Request Vat Returns"
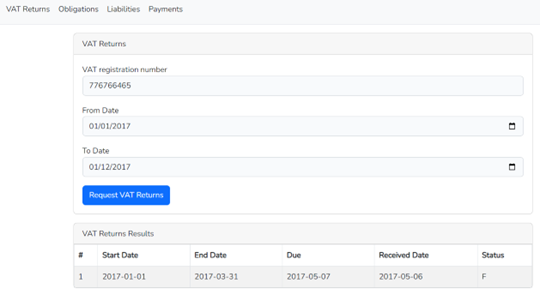
Retrieve Vat Obligations
- Login to www.bridgeitmtd.co.uk
- Click "Returns" on the menu bar
- Complete the following: Vat Number, From Date, To Date
- Click "Request Vat Obligations"
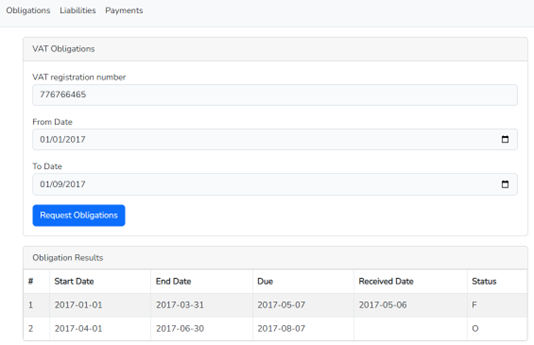
Retrieve Vat Liabilities
- Login to www.bridgeitmtd.co.uk
- Click "Liabilities" on the menu bar
- Complete the following: Vat Number, From Date, To Date
- Click "Request Vat Liabilities"
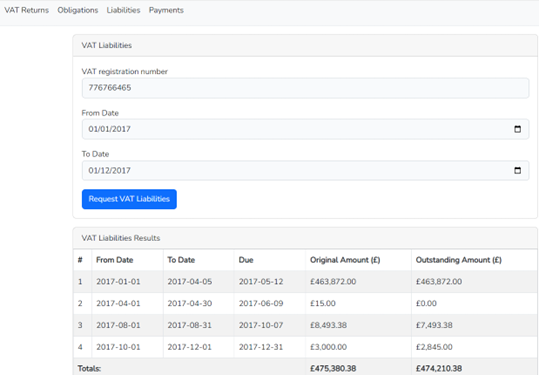
Retrieve Vat Payments
- Login to www.bridgeitmtd.co.uk
- Click "Payments" on the menu bar
- Complete the following: Vat Number, From Date, To Date
- Click "Request Vat Payments"